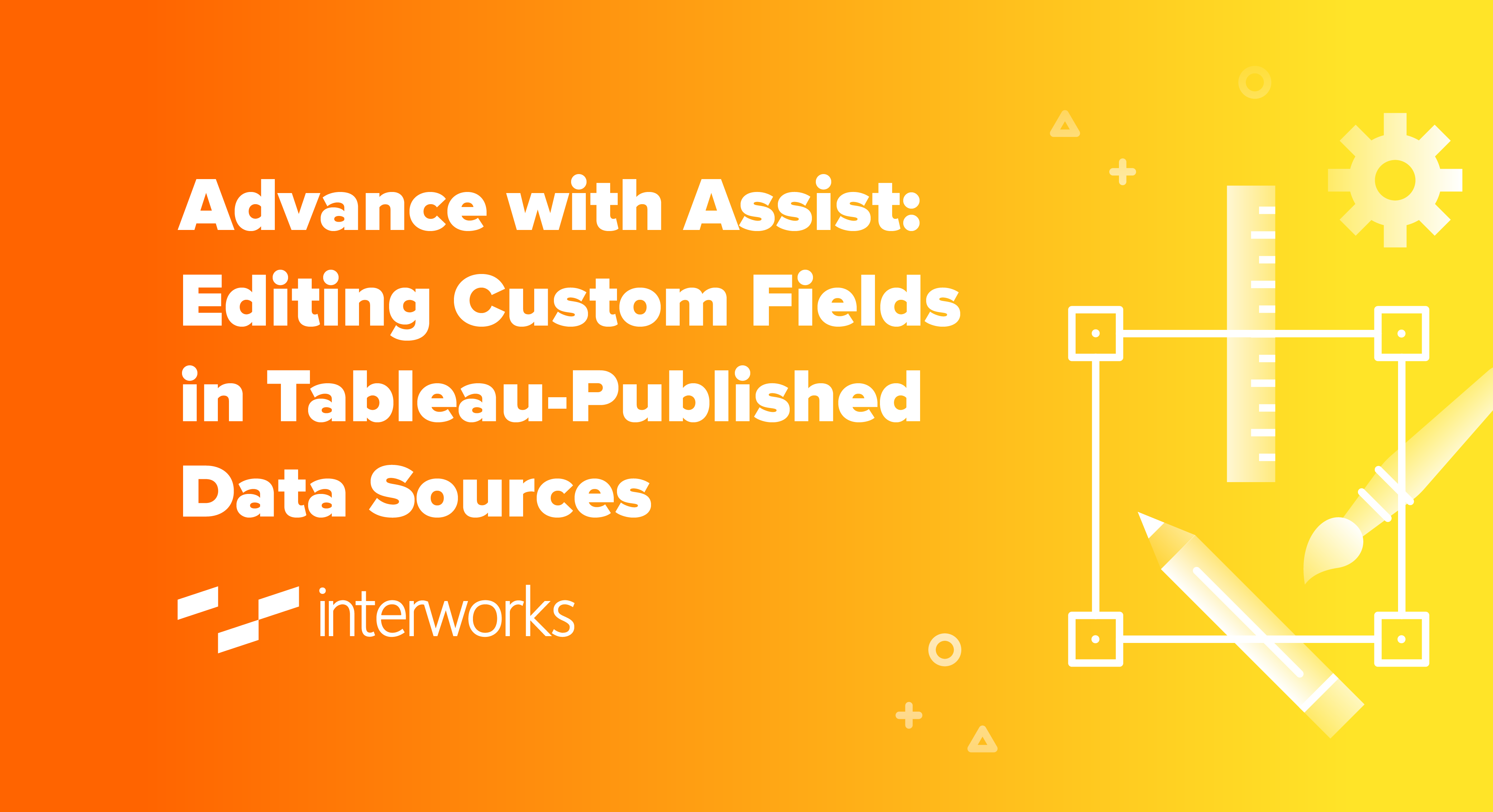
Question: I have new records in my Excel data that were not there when I created my custom groups. Tableau Desktop isn’t letting me update the group anymore. How can I make these changes so that they take effect across all my workbooks?
This question could come up for a variety of different functionalities that Tableau has for self-service. In this example, we are discussing groups, but calculated fields, bins, parameter lists from fields, etc. are all related and can follow a similar path of solution like we will describe below.
Creating Custom Groups in Tableau Desktop
When creating groups or other self-service fields, we must remember that we are adding to the metadata of the original data source we connected to. In this example, we have a user creating custom groups within Tableau Desktop to Excel:
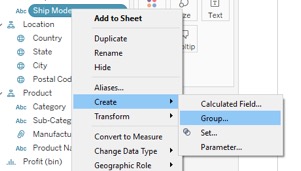
This is a manual process, which utilizes the data that is currently present to give you the members for grouping:
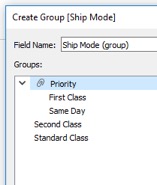
Once this user created this group, they used the Tableau repository on the Tableau server to publish out to their users. They then have this group for their analysis and self-service reporting needs.
Here’s where the issue presents itself in the user’s question. They can no longer edit the group. When they try to edit, they now only see an Edit copy menu instead of edit group:
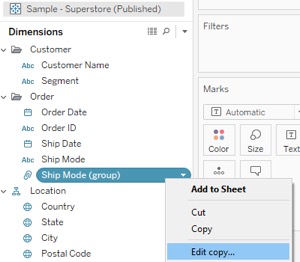
The reason for this is that once you have a data source that is published to the Tableau server, you must view the connection like you would a database. The extract in Tableau has created that custom field, and it exists in the data like it was there from the start:
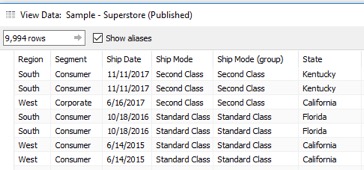
Editing Your Data Group in Tableau
If you need to make changes to this group, be sure you treat the published data source like you would a database. You have to change the original connection before you published it, similar to making changes in ETL that would then show up in the data table.
Since this user was the owner of the dataset, they simply right-clicked the published connection and created a local copy of the connection:
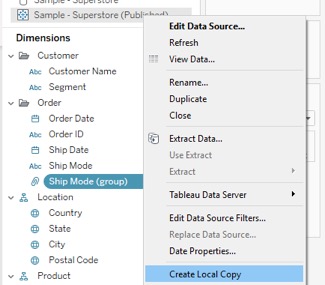
Now with the Local Copy connection, they can edit the group again and republish. This will overwrite the original published version, so everyone can then see the updates in their connected workbooks:
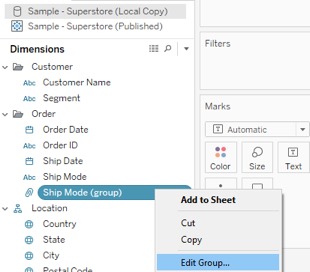
Note: Make sure you see the message that the data source name already exists when publishing back out. It’s the only way others will see your updates.
The post Advance with Assist: Editing Custom Fields in Tableau-Published Data Sources appeared first on InterWorks.